Win 8 Iso Auf Usb Stick
Wie kann ich eine ISO-Datei auf USB-Stick brennen?
„Hallo! Ich habe kürzlich eine Windows 10 ISO-Datei heruntergeladen und möchte sie auf einen USB-Stick brennen, das ich zum Starten eines PCs verwenden möchte. Ich weiß jedoch nicht, wie kann man eine ISO Datei auf USB brennen. Für jede Hilfe wäre ich dankbar!"

Gründe für das Brennen von ISO Datei auf USB-Sticks
ISO ist ein Dateiformat, das immer auf CD, DVD oder Blu-ray Disc verwendet wird. Es hilft bei der Archivierung des Betriebssystems. Verschiedene Benutzer entscheiden sich aus unterschiedlichen Gründen dafür, ISO Datei auf USB-Stick zu brennen:
► Sie können ein kleines bootfähiges Windows-USB-Laufwerk überallhin mitnehmen, um jeden Computer zu starten.
► Sie können das Windows-Betriebssystem einfacher und bequemer von einem bootfähigen USB-Laufwerk installieren als von der originalen Windows-Installations-CD.
► Sie können Ihren Computer retten, wenn er unter schweren Systemstartproblemen leidet.
ISO Datei auf USB-Stick brennen unter Windows 11/ten/8/7
ISO Datei auf USB brennen? Sehen Sie, wie einfach das ist!
Leider ist dies etwas anderes als das Kopieren von Musik, Videos oder Bildern auf Ihren USB-Stick. Auf diese Weise wird nur die Calculator-Ordner kopiert, nicht aber dice Daten, die in dieser ISO Datei gespeichert sind. Sie können den Computer also nicht mit den kopierten Dateien starten. Die Daten können erst gelesen werden, nachdem sie auf ein USB-Laufwerk gebrannt wurden.
Daher müssen Sie einige spezielle Methoden anwenden, um die ISO Datei auf USB-Wink-Laufwerk zu brennen statt zu kopieren. Hier sind zwei gute Lösungen.
Lösung 1. ISO Datei auf USB-Stick kopieren mit dem Windows-eigenen Tool
Zunächst werden Sie sich vielleicht fragen, ob Windows selbst ein Tool anbietet, mit dem Benutzer ISO Datei auf USB kopieren können. Glücklicherweise ist „Windows To Go" eine solche Funktion in Windows 10 Education/Enterprise/Pro und Windows viii/viii.i Enterprise. Wenn Sie diese Betriebssysteme verwenden, können Sie das kostenlose Tool verwenden, um ISO-Dateien auf einen USB-Stick zu brennen.
- ★Bevor Sie fortfahren:
- Das USB-Laufwerk muss von Microsoft zertifiziert und größer als 32 GB sein.
- Das Ziel-USB-Laufwerk wird während des Vorgangs gelöscht, daher sollten Sie die Dateien im Voraus sichern.
Schritt one. Laden Sie Windows ISO-Dateien von der offiziellen Microsoft-Website herunter und schließen Sie ein zertifiziertes USB-Laufwerk an Ihren Estimator an.
Schritt 2. Öffnen Sie die Systemsteuerung auf Ihrem Computer und suchen Sie in diesem Fenster nach „Windows To Become". Klicken Sie auf die Option „Windows To Go", um fortzufahren.
Schritt 3. In diesem Fenster wird automatisch nach allen angeschlossenen USB-Laufwerken gesucht. Wählen Sie das USB-Laufwerk, auf das Sie ISO-Dateien brennen möchten, und klicken Sie auf „Weiter". Es sollte ein qualifiziertes USB-Laufwerk sein, andernfalls ist die Schaltfläche „Weiter" deaktiviert.
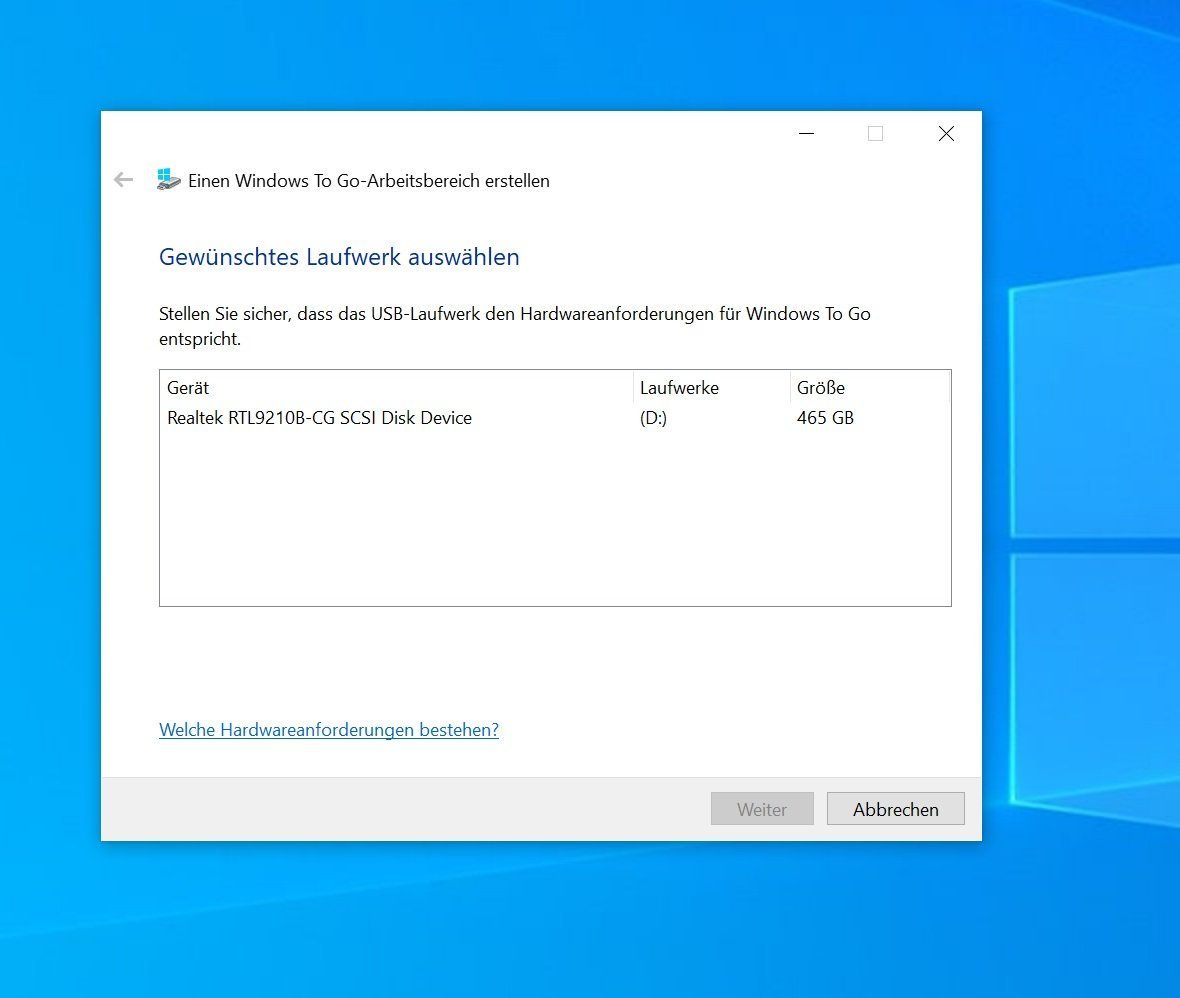
Schritt 4. Klicken Sie auf „Suchort hinzufügen", um nach der ISO-Datei für die Windows-Installation zu suchen, und wählen Sie die gemountete ISO-Datei aus.
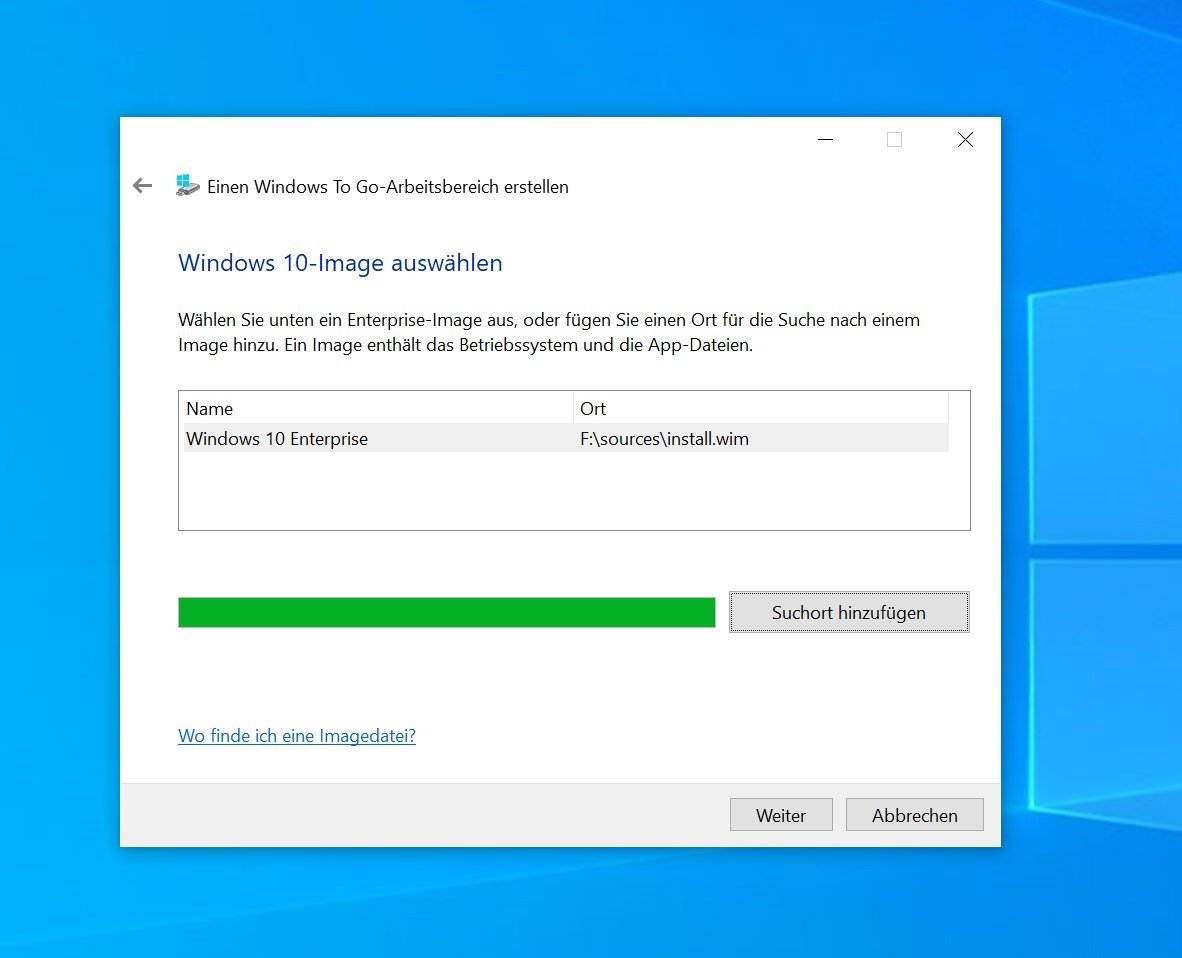
Schritt v. Hier können Sie ein BitLocker-Passwort festlegen, um Ihren Windows To Go-Arbeitsbereich zu verschlüsseln.
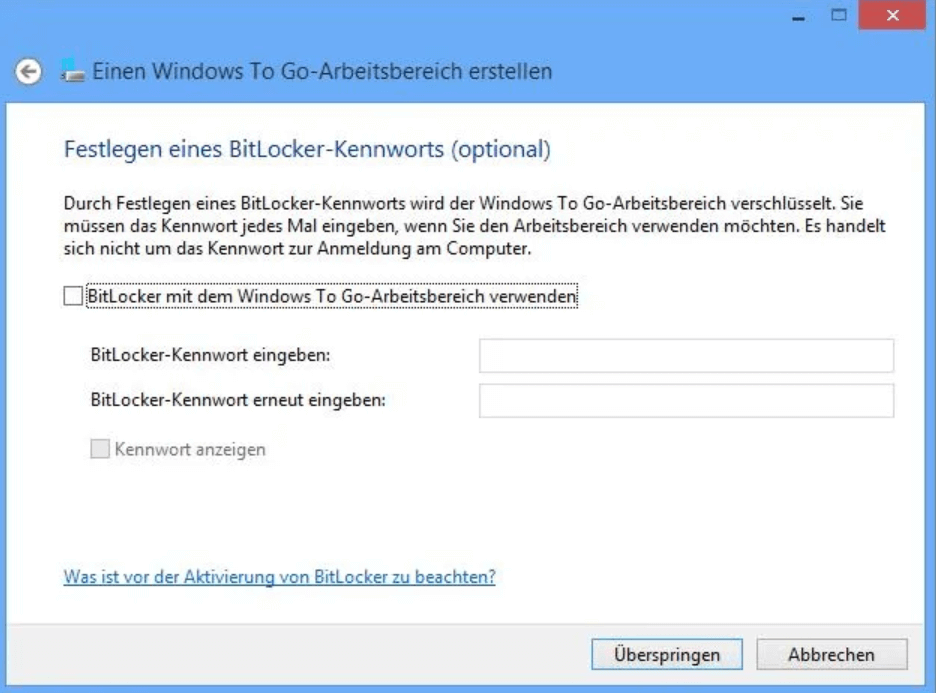
Dann beginnt es, die Windows-ISO-Image-Dateien auf das ausgewählte USB-Laufwerk zu brennen. Klingt sehr einfach und leicht, aber dieses native Tool kann nur USB-Laufwerke erkennen und auswählen, die von Microsoft als kompatibel zertifiziert sind. Sonst bleiben Sie in Schritt 3 stecken. Das ist der Hauptgrund dafür, dass dice meisten Benutzer diese integrierte Funktion nicht verwenden möchten.
Lösung 2. ISO Datei auf USB brennen mit Software von Drittanbietern
Wenn Sie kein zertifiziertes USB-Laufwerk haben oder hauptsächlich mit Windows 7, Windows 8/8.1 Habitation/Pro/Education oder Windows ten/11 Home arbeiten, können Sie AOMEI Segmentation Assistant Professional person wählen, um ISO Datei auf USB-Stick zu brennen.
Im Vergleich zum eingebauten Windows To Go ist er kompatibler und kann alle Editionen von Windows 11/10/8/7/XP/Vista ISO Datei auf USB bootfähig machen. Außerdem können auch nicht-zertifizierte USB-Laufwerke verwendet werden. Die Kapazität ist mit xiii GB ausreichend. Hier erfahren Sie, wie Sie eine ISO Datei unter Windows 10 auf USB brennen können.
Achtung!Falls verfügbar, können Sie ein USB 3.0-Laufwerk und einen Computer mit einem USB 3.0-Anschluss verwenden, der den Prozess starten kann.
Schritt i. Installieren und starten Sie AOMEI Partition Assistant Professional person. Schließen Sie ein leeres USB-Laufwerk über den USB-Anschluss an Ihren Windows x-Computer an. Sie können die kostenlose Demoversion herunterladen.
Schritt two. Klicken Sie in der Hauptschnittstelle der Software auf „Alle Tools" > „Windows To Become Creator" in der linken Leiste.

Schritt three. In diesem Fenster werden zwei verschiedene Möglichkeiten zum Erstellen von Windows ToGo angeboten (Windows ToGo für PCs oder Mac-Geräte erstellen). In unserem Fall wählen Sie die erste Möglichkeit und klicken auf „Weiter".
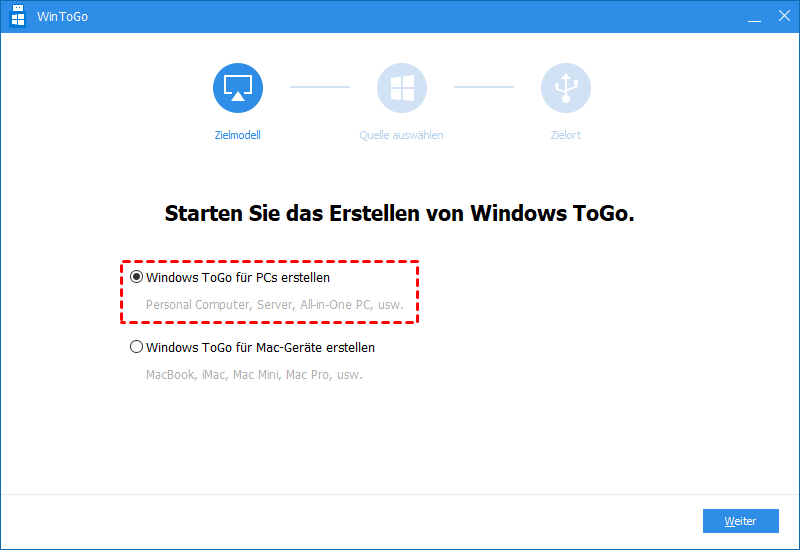
Schritt 4. Wählen Sie dann „Windows ToGo mit Organization-CD/ISO erstellen" und wählen Sie die auf Ihrem Computer gespeicherten ISO-Dateien aus, und klicken Sie dann auf „Weiter".
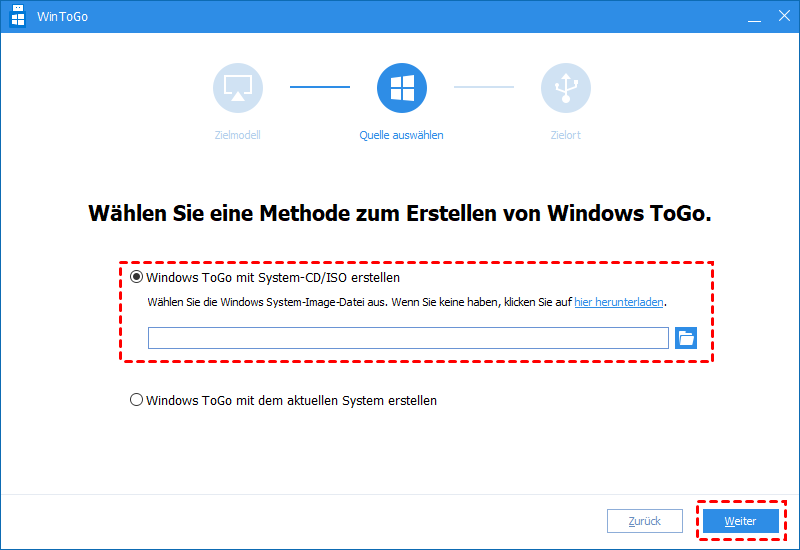
Schritt v. Normalerweise erkennt die Software alle angeschlossenen USB-Laufwerke auf Ihrem Reckoner automatisch. Falls nicht, aktualisieren Sie sie. Wählen Sie dann das USB-Laufwerk aus, das Sie verwenden möchten. Klicken Sie schließlich auf „Fortfahren"
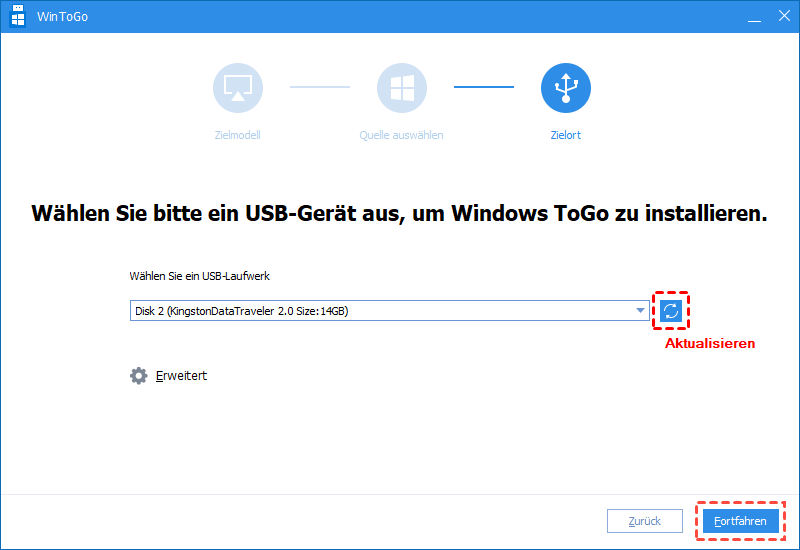
Hinweis: AOMEI Partition Assistant Professional kann nicht nur ISO-Epitome-Dateien als portables Windows-Gerät auf USB brennen, sondern auch ein bootfähiges USB-Laufwerk erstellen. Damit können Sie eine WinPE-Umgebung aufrufen und diese Software verwenden, um Probleme mit dem Windows-Boot zu beheben, indem Sie den MBR neu bilden und mögliche fehlerhafte Sektoren überprüfen und beheben. Außerdem können Sie die Boot-Division löschen oder Festplatte formatieren, was in Windows nicht möglich ist.

Zusammenfassung
Jetzt wissen Sie, wie Sie eine ISO Datei auf USB brennen können, unabhängig davon, welche Windows-Version Sie verwenden. Wenn Sie denken, dass das Herunterladen von Windows-ISO-Dateien und das Brennen auf USB für einen portablen Windows-USB zu kompliziert ist, können Sie AOMEI Division Assistant Professional verwenden, um mit dem aktuellen System Windows To Go USB zu erstellen.
Als umfassendes und leistungsstarkes Tool kann AOMEI Partition Assistant Professional auch viele andere Probleme lösen, wie z. B. 64 GB SanDisk USB-Stick kann nicht auf FAT32 formatiert werden, gelöschte Partition wiederherstellen, Laufwerk C ist fast voll und so weiter.
AOMEI Partition Banana kann auch unter dem Windows Server-Betriebssystem gut funktionieren, wenn Sie die Server-Version verwenden.
Source: https://www.diskpart.com/de/articles/iso-datei-auf-usb-stick-brennen.html
Posted by: petersonsamelver1993.blogspot.com


0 Response to "Win 8 Iso Auf Usb Stick"
Post a Comment